Instagram is a well-liked social media site for posting images and videos. Nowadays, almost all smartphone users have the Instagram app installed.
It’s very annoying when you can’t post on Instagram. Why can’t I post on Instagram? It is impossible to maintain everything in place as new updates are released to billions of smartphones.
In this article, we’ll talk about this common Instagram not posting issue and what you can do to fix this error.
Table of Contents
Why I Can’t Post Pictures Or Videos On Instagram?
Instagram’s existence is based solely on users being able to upload images or videos, so what purpose does it serve if users aren’t able to upload content? Are you requesting that specifically?
So here is the response.
1. Instagram wants everyone to post photos and videos but that must be the original content. If you are posting someone’s photo or video without their permission, Instagram won’t let you post photos or videos. One can easily download Instagram reels and videos and reupload them on their Instagram account, which is against Instagram’s policy.
2. Apart from that, your network connection can be an issue. Instagram may require some time to upload a high-quality video if you are using a slow connection. Retry by connecting a fast wifi connection.
3. If due to any reason, someone reported your account for spam, or hatred comment, Instagram may pause your activity for a few hours, a few days, or a few weeks. In that case, Instagram won’t permit you to post during the restricted time period.
4. Nowadays, a lot of Instagram users are attempting to become influencers by taking short cuts. If you are buying followers, likes, and comments on your Without a doubt, Instagram won’t allow you to upload photos or videos. Your Instagram account will eventually experience a permanent suspension.
5. Server Outages are not a common occurrence but they are not rare either. The Instagram servers might occasionally go down for server upkeep, security updates, or server overload. You won’t be able to post anything on Instagram at that time.
6. Using an outdated version of the Instagram app can also be an issue. A recent version of the Instagram app must be used.
Read More: How to Find Contacts on Instagram?
Why I Can’t Post Music On Stories Or Reels?
A feature that changes the game is Instagram Music. Instagram Posts, Stories, and Reels become interesting and meaningful thanks to music. There must be some valid reasons for Instagram to not let you add music.
1. That particular music has been removed from Instagram. You might not be able to add a particular song or piece of music to your reel or story because it has been taken off Instagram due to a copyright claim or a geographical restriction.
2. Minor bugs can lead to issues. To restart the app, just force it to close. After that, try adding music again; it might still be successful.
3. Poor network connection can also be the reason why You can’t upload music to Instagram. Try again using the fastest internet speed.
Read More:
Why I Can’t Post Comment Or Like On Instagram?
On occasion, when you double-tap on someone’s Instagram post, the heart does not turn red. You attempt again without success. Even after leaving a comment, you cannot see it below the post. These reasons may be the cause if you are also having this problem.
1. User has deleted the Instagram Post. You won’t be able to like or leave a comment on a post that its author has deleted.
2. This also functions with server outages. Your like won’t be recorded on Instagram Server if you attempt to like a photo and the server goes down at that precise moment.
3. Bulk like and comment is not acceptable on It won’t work on Instagram if you’ve bought a package or a gig on Fiverr for mass Likes and comments.
4. There is a possibility that the user has blocked you and in that case, you will not be able to like or comment.
5. Inactive, limited or poor network connection can also make you deprived of liking or commenting on Instagram.
6. You won’t be able to comment using certain words if you are using cuss words or if another user has added specific words that should not be used in the comment section. Go to Settings > Privacy > Hidden Words > Manage List to add words you don’t want to see in your comment section.
Read More: How To Reply To A Message On Instagram?
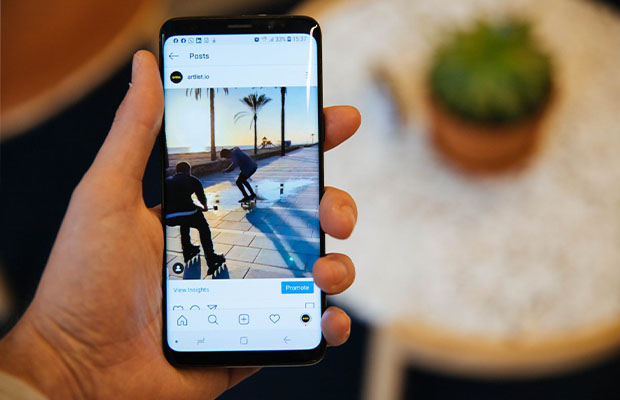
How To Fix “Can’t Post On Instagram” Issue?
- 1. Restart your device
- 2. Reduce Your File’s Size
- 3. Reset the Network Connection
- 4. Clear Instagram cache memory
- 5. Check Instagram Photo/Video Policy
- 6. Change Your Instagram Data Settings
- 7. Free Up Storage Space in Your Phone
- 8. Uninstall Apps That Have Access to Your Instagram Account
- 9. Try updating and reinstalling Instagram
- 10. There is something wrong with your Account
1. Restart Your Device
Restarting your phone would be the first and simplest solution. Temporary software issues can be resolved with a simple restart, which might also resolve Instagram’s posting issue.
To access the reboot option on Android, hold down the power button. Tap the restart phone button. The process may vary depending on the model of your phone.
When using iOS, hold down the power and home buttons until the Apple logo shows up on the screen. Hold down either of the volume keys and the power button on an iPhone 11 or 12 for approximately 3 seconds until the screen goes black and the Apple logo appears.
2. Reduce Your File’s Size
You might run into this problem if you attempt to upload pictures or videos that were directly imported from your high-quality camera. We hardly ever think about the Instagram file size limit, but before uploading a high-quality photo or video, you should be aware of the critical size and aspect ratio.
Uploading a file of 4K or UHD quality would take longer to upload. Nevertheless, occasionally they won’t be posted because they are too large or because the uploading stream cannot remain active for some reason.
Instagram won’t let me post problems to fix this; make sure to compress the file before uploading. Some of the information about ideal sizes that was originally published at Adobe has been added.
#1. Instagram Post Size
- Posts can be square, landscape, or vertical.
- The ideal size of square posts is 1080px by 1080px with an aspect ratio of 1:1.
- For landscape posts, the ideal size is 1080px by 566px, with an aspect ratio of 1.91:1.
- Vertical images should be sized at 1080px by 1350px with a 4:5 aspect ratio.
#2. Video Post Size On Instagram.
- Between 1.91:1 and 4:5, the video’s aspect ratio can range.
- The 16:9 aspect ratio is recommended for horizontal videos.
- Make sure your video files are no bigger than 4 GB.
- A video can only be 60 seconds long at most.
3. Reset The Network Connection
As we’ve already mentioned, a bad or unstable network is one of the most frequent causes of Instagram not letting you post photos and videos.
You should attempt to re-establish the network connection if this is the case. Either put your device into flight mode or switch your network status to off and on, then check if this solves the problem. Make sure the router is turned on if you’re using one. Verify that the router can connect your device to the internet.
Make sure the connection between your PC and router is strong if you’re using Instagram on a connected PC. Incorrect network SSID errors and PSK errors could be two common router issues.
If you are on the phone, like I said above, follow these steps:
- Determine whether your phone is connected to the internet; if not, turn it on.
- Activate the flight mode if the connection is already active, then turn it off after a brief delay. It will flush and restart a new connection.
- Try to re-connect to the Wi-Fi if you are currently connected to it.
- You can also simply turn off and on again your data.
Once everything is finished, try posting pictures or videos to Instagram once more.
4. Clear Instagram Cache Memory
The problems appear to be fixed when a user clears Instagram’s application cache memory. The Instagram app creates and stores the cache while it is running on your phone.
The cache memory preserves account-related metadata from earlier entries. Apps may be unable to perform a routine task due to cache memory. This might be preventing you from uploading images or videos to Instagram.
You need to access Instagram’s app storage settings or the app manager to clear the cache.
In Android and iOS devices, the process to clear cache memory is different but straightforward. Follow the instructions for each device type to clear the cache memory.
How do I delete the Instagram cache on my Android device?
- Go to phone settings > Select App settings.
- Find Instagram from the list of apps and tap on it.
- Click on “Storage” and then select “Clear Cache“.
How do I clear the Instagram cache on my iPhone?
- Go to “Settings” and click on “General.“
- Select “iPhone storage” inside the General.
- Tap on Instagram after finding it in the list.
- Click on “Offload App” to clear the Instagram cache.
- You can tap on the “delete app” option to permanently delete all the app with new data after deleting all Instagram-related data from it.
Examine your ability to post photos or videos to Instagram after clearing the application’s cache. If you are unable to do so, move on to the following action.
5. Check Instagram Photo/Video Policy
There are strict restrictions on the types of images you can upload on Instagram. They have robust bots that can easily identify any image or video that violates their guidelines.
Instagram won’t allow you to post your image or video if it is in violation of their posting guidelines.
In a different situation, if you are sharing something that you don’t own, you must give credit to the post’s author; otherwise, copyright issues may prevent you from posting such pictures or images.
Therefore, make sure your videos adhere to their policy and are free of copyright violations.
6. Change Your Instagram Data Settings
You can avoid sharing too many posts at once with Instagram’s data-saving settings. To conserve your internet data, the application turns off some bulk uploading features.
Your data saver might be turned on if you can’t post to Instagram. You should still take it into consideration even though it has nothing to do with single file uploading.
When you access your account’s mobile data settings, you can turn off Instagram’s data saver. To increase your data use limit, follow the directions listed below.
- Go to your Instagram Profile, then select “settings.”
- Click on “Accounts” inside the settings.
- Find the “Mobile data usage” setting.
- Turn off the “Data saver” option.
7. Free Up Storage Space In Your Phone
You might experience this problem if the storage on your phone is full. Based on the save uploaded photos settings, Instagram tries to save uploaded videos and images in your local memory.
If the app stores original media, posted videos, and posted photos on your device, then storage space must be made available for these files to be saved. If the memory on your device is full, the app won’t be able to finish saving the image, which could prevent you from posting a new one.
You can either disable the “save posted media” option or clear up some spaces on your phone. Within the app’s Account settings > Original Post are where you can find these options.
- Go to Instagram app settings.
- Tap on the account.
- Then tap on Original post settings.
- Check the status of the three options there.
- Make sure to disable save posted videos and save posted photos.
As an alternative, you can fix this problem by deleting some content from your phone’s memory.
Remove pointless apps and data from your phone to allow Instagram to save uploaded videos and images. Once done, you should not see the upload fail issue.
8. Uninstall Apps That Have Access To Your Instagram Account
Your Instagram account may be accessible to some mobile apps. It can conflict and prevent you from posting to Instagram if you use the application and Instagram at the same time (even if they are running in the background).
You only need to drag the app to the trash icon on Android to remove it. For iPhone, hold press and choose the remove app option.
9. Try Updating And Reinstalling Instagram
As I mentioned, updating the Instagram app can address the majority of bugs and enhance the security features. Depending on the kind of device you have, you can update the app from the Play Store or the App Store.
Reinstalling the app works better sometimes, in my opinion, than updating. It eliminates the possibility of problems like “Instagram won’t let me post” by flashing all the data from your phone.
10. There Is Something Wrong With Your Account
If a user disregards its rules, Instagram won’t think twice to temporarily or permanently blocking the account. If nothing else works to fix the posting problem, you might have broken some of their rules and won’t be allowed to post any more content in the future.
Conclusion
Basically, that covers the topic at hand. Many Instagram users who had the Instagram won’t let me post the issue have found success with the aforementioned fixes. After implementing these tips, you will be able to immediately post pictures and videos.
If Instagram still does not let you post photos even after trying the above-mentioned solutions, you better wait for a few days or try to find the issue by checking your activity on Instagram.

